Releases/Babaco/Compatibility Matrix
Appearance
Browser Compatibility Matrix for features in Babaco
You may also be interested in the compatibility matrix for features in Acai.
| Browser Feature |
Internet Explorer | Firefox | Chrome | Safari | Opera | Camino | ||||||||||||||||
|---|---|---|---|---|---|---|---|---|---|---|---|---|---|---|---|---|---|---|---|---|---|---|
| 5.5 | 6 | 7 | 8 | 9 | 1 | 2* | 3 | 3.5 | 1 | 2 | 3 | 3 | 4 | 5 | iP | 9 | 9.5 | 9.6 | 9.8 | 10 | 1.6 | |
| Distribution | ||||||||||||||||||||||
| 0.1% | 13.6% | 15.1% | 10.6% | 0.0% | 0.5% | 1.9% | 24.0% | 21.0% | 0.1% | 6.1% | 0.8% | 0.7% | 3.7% | 4.5% | 0.4% | 0.1% | 2.0% | 0.1% | 0.1% | 0.1% | 0.1% | |
| Navigable TOC | -- | -- | P | P | -- | -- | -- | P | P | P | P | P | P | P | P | -- | -- | -- | -- | -- | P | P |
| Dialogs: Internal/External Links | -- | -- | P | P | -- | -- | -- | P | P | -- | -- | P | -- | P | P | -- | -- | -- | -- | -- | P | P |
| Dialogs: Insert Tables | -- | -- | P | P | -- | -- | -- | P | P | -- | -- | P | P | P | P | -- | -- | -- | -- | -- | P | P |
| Dialogs: Search and Replace | -- | -- | F | P | -- | -- | -- | P | P | -- | -- | P | -- | P | P | -- | -- | -- | -- | -- | -- | P |
| Watch/Unwatch | -- | -- | P | P | -- | -- | P | P | P | P | P | P | P | P | P | -- | -- | -- | P | P | P | P |
| Collapsing Tabs | -- | -- | P | P | -- | -- | P | P | P | P | P | P | P | P | P | -- | -- | -- | P | P | P | P |
| Search Suggestions | -- | -- | P | P | -- | -- | P | P | P | P | P | P | P | P | P | -- | -- | -- | P | P | P | P |
| Collapsible Templates | -- | -- | -- | -- | -- | -- | -- | P | P | -- | -- | -- | -- | -- | P | -- | -- | -- | -- | -- | -- | -- |
Estimated browser distribution based on information from w3schools.com as of August 2009
| Mark | Description |
|---|---|
| P | Pass: Renders and functions properly |
| F | Fail: Does not render or function properly |
| XF | Expected Fail: Does not render or function properly, but is not expected to due to expected browser limitations |
| RF | RTL Fail: Renders and functions properly in left to right mode, but not in right to left (as seen on our |
| -- | For the browsers which were not part of the test |
| * | For Firefox 2.0.0.5 and above |
How can I help?
We need more people to follow our testing procedure and report back to us on their experiences. Uploading screenshots and adding information to the discussion page is a great way to help us out!
Testing Procedure
- Visit prototype.wikimedia.org [2]

Navigable Table of Contents
- Visit featured article [3]
- Click edit [4]
- Verify the table of contents matches the content of the article
- Verify clicking on the links in the table of contents scrolls the textarea and moves the cursor to the right place
- Verify that moving the cursor from one section to another causes the various sections to be highlighted in the table of contents

Internal Links
- Move the cursor to the end of the article
- Click the link icon
- Verify that a dialog appears titled "Insert link"
- Verify that entering the letter "A" causes the link suggestions box to display a list of articles beginning with the letter "A" and the status icon become orange (there is no article for the letter A)
- Verify that clicking one of the suggestions causes the field to be filled with the article's title and the status icon become green (there is an article with that title).
- Change the value of the link text field
- Click the button labeled "Insert"
- Verify that the dialog closed and the expected wiki-text was inserted after the cursor

External Links
- Move the cursor to the end of the article
- Click the link icon
- Verify that a dialog appears titled "Insert link"
- Click the "To an external web page" tab
- Verify the contents of the dialog changed to include a field labeled "Link URL"
- Add "en.wikipedia.org" (or any other URL) to the value of the link URL field
- Add "Wikipedia" (or any other text) to the value of the link text field
- Click the button labeled "Insert"
- Verify that the dialog closed and the expected wiki-text was inserted after the cursor
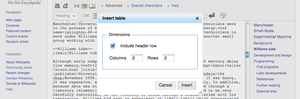
Tables
- Click the advanced toolbar section tab (if the section is not already visible)
- Move the cursor to the end of the article
- Click the table icon
- Verify that a dialog appears titled "Insert table"
- Click the checkbox labeled "Include header row"
- Click the button labeled "Insert"
- Verify that the dialog closed and the expected wiki-text was inserted after the cursor

Search and Replace
- Click the search and replace icon
- Verify that a dialog appears titled "Search and replace"
- Enter "Williams" (or any other string contained in the document) to the field labeled "Search for"
- Enter "TESTING" (or any other string different from the value of the search for field) to the field labeled "Replace with"
- Click the button labeled "Replace"
- Verify that the dialog closed and the all instances of the value of the search for field have been replaced with the value of the replace with field
